How can we help you today?
Solved
Enable SSL for HTML5 user interface port 8554
2 CommentsSorted by Oldest First
Shouldn't we run enable_ssl_8554 instead of enable_ssl?
You are correct. Apologies for the typo. The original post has been corrected.

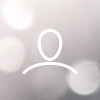
Bryan Baca
The HTML5 user interface is accessible on port 8554. Some older InfoBurst environments that use SSL may only have SSL enabled on port 8551. If you use SSL and receive an SSL error when browsing to https://<SERVER>:8554, then you must enable SSL on port 8554.
Locate and Copy enable_ssl.bat
Your enable_ssl_8554.bat should look similar to this:
If your file contains ipport=0.0.0.0:8554, then do not proceed and open a help desk ticket for assistance. Proceed to the next section if your file does not contain ipport=0.0.0.0:8554.
Enable SSL